なんかパソコンの動きが遅い・・・という方
メモリを増設すると動きが早くなることがあります。
でもメモリの種類がいっぱいあるけど・・このパソコンにはどれが使えるの?、どこまで増設できるの?と思いませんか。
簡単に分かる方法をオススメします。
そもそもパソコンの速さとは
簡単なメモリ増設の調べ方の前に
「パソコンの速さ」って気になりませんか?
ざっくり説明すると CPU・HDD・メモリでパソコンの速さ(快適さ)は変わります。
CPUは頭の回転の速さになります。
メモリは机の上の広さになります。
HDD(記憶装置)は引き出しの位置になります。
図で説明すると↓↓↓のようになります。

パソコン起動時に常に動いている常駐ソフト(ウイルス対策ソフトなど)はメモリを消費します。
メモリが少ないと机の上のスペースが少ないので沢山の物を広げることができません。
理想なのはCPU(頭の回転)が早く、メモリ(机の上のスペース)が多く、記憶装置(引き出しの位置)が使いやすい位置にある事ですが、全て最高にするとパソコンの価格は高くなります。
パソコン購入時に「動けば何でもいい」ではなく使用目的によりどの様なスペックが必要か?と考えてからパソコン選ぶ必要があります。
パソコンには交換しやすい部品と交換し難い部品があります
CPUを入れ替えるにはCPUの規格が細かく決まっていて自作パソコンの場合は交換は比較的簡単ですが、メーカー製のパソコンの交換は難しいです。
記憶装置を交換する事でも快適になりますが、ただ部品を交換するだけではなく、部品を交換した後にOSをインストールなど各種設定が必要になり知識が必要で少々面倒です。
パソコンを快適にする一番簡単な方法がメモリを増やす事です。
しかしメモリが多くてもCPUが遅ければあまり意味がありません。またメモリが充分あるのに更に増やしてもあまり効果はありません。
ではメモリが充分足りているか?増設できるのか?メモリの規格は何か?気になった時にどこを調べますか?
取扱説明書やスペック表と考えた方、正解ですがもっと簡単な方法があります。
メモリーを調べる簡単な方法
インターネットの検索ウィンドウで英語で『PIO』ピオと検索してみてください。検索結果の中に『パソコン対応商品検索システムPIO』があると思います。
パソコン対応検索システムPIOをクリックして型番、メーカー、機種タイプを選択し、調べたいカテゴリーメモリを選択して検索ボタンを押すと別タブで検索結果が表示されます。(型番は全て入力しなくても大丈夫です。)
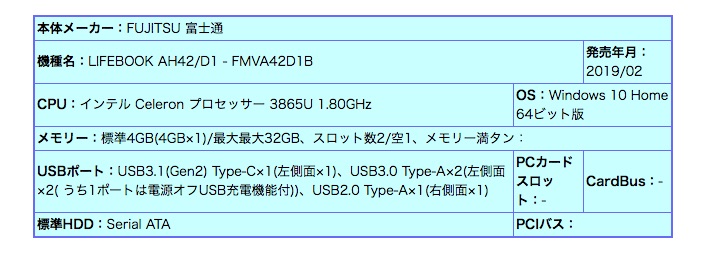
表示された検索結果ページの上段で仕様か確認でき、メモリの項目で増設可能か、スロットに空きがあるのか、上限はどのくらいか確認する事ができます。
上記パソコンFMVA42の場合、標準で4Gが1枚搭載されていて、32Gまで増設可能、メモリを差すスロットが2つあり、そのうち1つに4Gが搭載されていることがわかります。
ページ下段で対応メモリが表示されます。
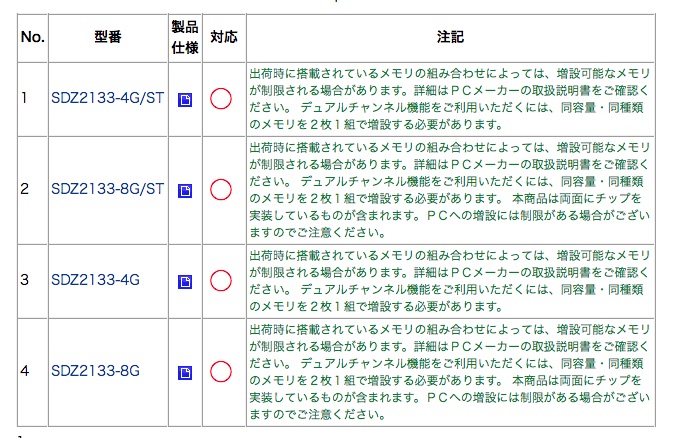
表示されたI-Oデータのメモリを購入してもOKですし、製品仕様をクリックして表示されたメモリの規格(DDR◯-●●●●)をメモして別商品を探しても問題ありませんが注意が必要です。
・メモリにはDIMM、SO-DIMMの2種類ありSO-DIMMはDIMMの約半分の大きさです。ノートパソコンや省スペースのデスクトップパソコンでも使われます。同じ2133でもDIMMとSO-DIMMがるので、注意が必要です。(上記のFMVA42の場合SDZ2133、SO-DIMMの購入が必要です。)
・メモリには低電圧タイプがあります。メモリの形は通常タイプ、低電圧タイプともに同じですが通常タイプでしか動作しない場合、低電圧タイプのメモリを増設しても動作しません。逆もあります。
・メモリには相性があります。規格が全て合っていても取り付けてみたら動かない事がよくあります。
相性が心配な方はI-Oデータなど動作保証が取れている商品、また、相性返品ができるお店での購入をオススメします。(パソコン部品は相性返品が出来ないところが多いです。)
PIOにない場合の調べ方
PIOで調べて対象パソコン対応メモリがない場合別会社の検索システムで見つけることもできます。
「バッファロー メモリ」と検索してみてください。
PIOには載っていないメモリが見つかることがあります。
結局どのくらいメモリーは必要なの?
Windowsの場合、タスクマネージャーのパフォーマンスから現在のメモリの状態を確認できます。
Windows7のパソコンは標準装備が2Gモデルが多く、4Gあれば快適に動作しましたがWindows10の場合は少々違います。
Windows10のパソコンは、ほぼ4Gのメモリが標準搭載されています。Windows10の場合、起動して、ウイルス対策ソフトなどの常駐ソフト、バックグラウンドで行われる各種システム更新で何もしていなくても約2.5G〜3G使われています。
文章を入力するだけなら4Gあれば充分ですが、動画を見たり、音楽を聴いたり、インターネットで色々なサイトを見たいという方は8Gをオススメします。
音楽編集や動画編集、オンラインゲームをやりたい方は16Gあった方安心ですが、その場合はメモリ増設より先に高性能のCPUが必要になり、低性能のパソコンの場合は買い替えが必要になります。
メモリーをお得に購入する方法
IOデーターのメモリを購入してもいいのですが、Amazonを利用するとお得に入手することができます。
Amazonで「2133」「4G」「ノート」と検索すると以下のような商品が表示されます。
価格はIOデータなどの半額以下になります。
Amazonなどでメモリーを購入する時に間違えやすい所はメモリのサイズと電圧です。
自分のパソコンにあったメモリを選びましょう。
自分で増設するのが面倒・・ムズカシイ・・
メモリーを購入し、増設したいが自分で取り付けるのが難しい方は、取り付けを行ってくれる販売店に持ち込むか、サポート業者に頼む必要があります。
販売店の取り付け相場は有名家電販売店で3000円〜4000円ほどです。
取り付け時間は店の混み具合によって変わります。空いていれば約30分〜1時間ほどで取り付けと動作確認を行います。
販売店に持っていくのが面倒という方。会員になると訪問料金がお得になり、作業料金がほぼ発生しない業者があります。
入会金と月額料金が発生しますが、後々HDDを交換したり、パソコンの設定に不安がある方は年間の費用だけでなく、費やす時間も考えると間違いなくお得になります。
無理をせずに、自分が出来る方法でパソコン対応したメモリを取り付けて、快適にパソコンを使ってください。
・自分でメモリーを取り付ける場合、メモリスロットを壊してしまったり、基盤をショートさせてしまったりと最悪の場合はパソコンが故障する事があります。取り付けを自分で行う時は自己責任になりメーカー保証期間中でも保証外になる事があります。自分で取り付けを行う際は注意してください。



