感覚は人それぞれですが
文章を開いたり、アプリケーションを開いたりする時にパソコンの動きがおっとりしていると感じる事があります。
そんな時、メモリを増設することでお金で買うことのできない時間を手に入れることができます。
最近のパソコンはXPの頃のパソコンと違いシステムが発展しました。
例えば、メモリ管理システムの「superfetch」便利になった反面、パソコンを起動するだけで大量のメモリを消費するようになり、今はメモリが8G以上必要な時代になりました。
メモリの容量を確認しましょう
Windowsパソコンの場合、使用メモリーを確認する場合は、[Ctrl]+[Shift]+[Esc]を押しタスクマネージャーでの確認が便利です。
MACの場合は[Command]+[Shift]+[U]を押してユーティリティーを起動させアクティビティモニタでの確認が便利です。
Windowsが一般的に使われているので少し説明すると[Ctrl]+[Shift]+[Esc]を押すとタスクマネージャーが起動します。

詳細を押してパフォーマンスを押すとCPU、メモリなどの詳細情報を知ることができます。

まず、メモリが4Gと表示されている方
CPUの性能が低く、ネットを全くしない、文章入力のみであれば4Gでも使えますが、CPUの性能が中〜上でネットをする場合4Gでは快適とは言えません。
8Gと表示されている方
普段使いにはほぼ問題ありませんが、画像編集など専用のソフトを使用すると動作が遅くなる事があります。
16G以上表示されている方
おそらくCPUの性能が高いと思われます。動画編集など専用のソフトを使っても問題ありません。速さを求めるならさらにメモリを増設してもいいですし、(上げ過ぎる事もあります。)SSDなどへ交換する事で速さを体感できます。
パソコン対応メモリの探し方
こちらに詳しくまとめてあります。
オススメはAmazonです。
翌日か翌々日にはほぼ届きます。

メモリ増設時にあると便利なもの

精密ドライバーは必須になります。静電気防止手袋があると事故を防ぐ事ができます。
(パソコン内部にホコリが溜まっている場合はエアダスターがあると掃除もできます。)
メモリ増設方法
事前に自分のパソコンの型番を調べましょう。
調べた型番で「◯◯(型番)」メモリー交換とネットで調べれば1つぐらいは検索がヒットして、どこのネジを外すかがわかります。
ネジを外す場所は基本的にパソコン背面(ロアカバー)かキーボード部分(アッパーカバー)になります。
取り付けを簡単に説明します
・まず本体の電源を切り、バッテリーを外しましょう。
電源が入っている状態でメモリの増設を行うと基盤がショートする恐れがあります。
・次にネジを外します。
ネジは場所により長さや太さが違う場合があります。外した場所と同じ場所にネジをはめられるようにネジを外して管理しましょう。
・次にメモリーを外します
取り外す時にショートする可能性があるので、静電気防止手袋を着けるのがベストですが、ない場合は身近にある金属に触れて放電しましょう。
メモリの両サイドにストッパーがありますので左右に広げてメモリを外します。
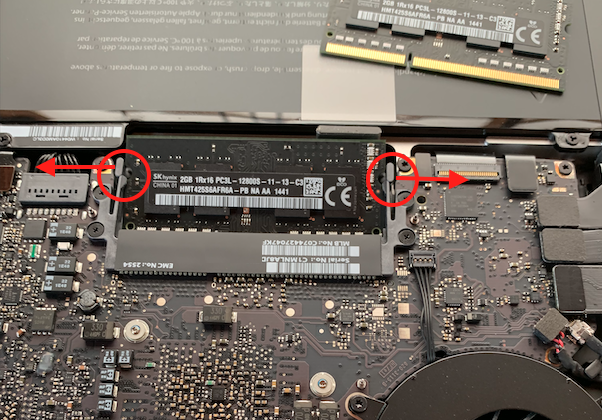
・次にメモリをさします。
挿さっていたメモリと同じ向きで少し斜めに挿しましょう。メモリには切り込みがありますので基本的に間違えることは少ないと思います。(デスクトップの場合斜めにさす必要はありません。)正しく挿入されると左右のストッパーがメモリーの左右の溝にフィットします。
・外したネジ、カバーを取り付けましょう
外した時と逆の手順で同じ位置に同じように取り付けましょう。
以上で取り付けは終了です。
パソコンを起動させ、タスクマネージャーで正しく認識されているか確認しましょう。
正しくパソコンが起動しない場合は、メモリが半挿しかメイン基板の故障が考えられます。
メモリの容量が正しく表示されていない場合はメモリの故障かメモリスロット故障が考えられます。
難しいと感じた場合
取り付けは簡単ですが、リスクがあります。
取り付けが難しいと感じたり、大事なパソコンなので安心してメモリ増設したい方は専門の方に頼みましょう。
頼む方法としては、近くのパソコン取扱店に持ち込むか、出張業者に依頼するかのどちらかになると思います。
近くに取り付け業者がない場合はお得な会員サービスのある出張業者を利用しましょう。




